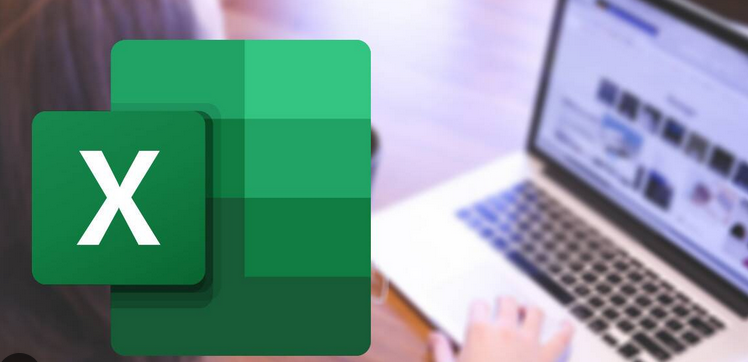
What is Microsoft Excel?
Although many of you already know about Excel, let’s give a short introduction Microsoft Excel is an application developed by Microsoft that is used to record, analyses or visualize data.
Excel, a spread sheet application, was launched by Microsoft in 1985.
Data in Excel is in the form to rows and columns. Excel is commonly used to record, analyze data save the data, perform mathematical operations, and visualize structured data in charts, graphs. Finally, another great application of Excel helps to automate tasks through Excel Macros.
To quickly perform the above mentioned tasks, Excel has a set of shortcuts. Various operations can be accomplished with a few simple keyboard strokes. Let us dive deep into the Excel shortcuts that help us work better in the Excel spreadsheet.
Need for Excel Shortcuts
Excel supports keyboard shortcuts that help you work efficiently and increase productivity. Instead of accessing the toolbar with the mouse, two or three keystrokes are used to perform significant functions. Isn’t it easy and time saving? Using Excel shortcuts drastically increases speed and thus reduces work time.
Now the question is, should you remember these shortcuts, the answer is no. However, it would be an advantage if you remember some of them. With regular practice, you will be able to memorize common Excel shortcuts.
Now let’s take a look at the cheat sheet of Excel shortcuts that you should know while working in Microsoft Excel. In this article, we have categorized 51 Excel shortcuts based on their operations. First, we’ll look at workbook shortcut keys.
Read Also : Mastering Excel Basics: 10 Essential Tips for Spreadsheet Success
Cell Formatting Shortcut Keys
A cell in Excel contains all the data you are working with. A number of different shortcuts can be applied to a cell, such as editing a cell, aligning cell contents, adding a border to a cell, adding an outline to all selected cells, and more.
Here’s a sneak peek of these Excel shortcuts.
| To create a new workbook | Ctrl + N |
| To open an existing workbook | Ctrl + O |
| To save a workbook/spreadsheet | Ctrl + S |
| To close the current workbook | Ctrl + W |
| To close Excel | Ctrl + F4 |
| To move to the next sheet | Ctrl + PageDown |
| To move to the previous sheet | Ctrl + PageUp |
| To go to the Data tab | Alt + A |
| To go to the View tab | Alt + W |
| To go the Formula tab | Alt + M |
| To edit a cell | F2 |
| To copy and paste cells | Ctrl + C, Ctrl + V |
| To italicize and make the font bold | Ctrl + I, Ctrl + B |
| To center align cell contents | Alt + H + A + C |
| To fill color | Alt + H + H |
| To add a border | Alt + H + B |
| To remove outline border | Ctrl + Shift + _ |
| To add an outline to the select cells | Ctrl + Shift + & |
| To move to the next cell | Tab |
| To move to the previous cell | Shift + Tab |
| To select all the cells on the right | Ctrl + Shift + Right arrow |
| To select all the cells on the left | Ctrl + Shift + Left Arrow |
| To select the column from the selected cell to the end of the table | Ctrl + Shift + Down Arrow |
| To select all the cells above the selected cell | Ctrl + Shift + Up Arrow |
| To select all the cells below the selected cell | Ctrl + Shift + Down Arrow |
| To add a comment to a cell | Shift + F2 |
| To delete a cell comment | Shift + F10 + D |
| To display find and replace | Ctrl + H |
| To activate the filter | Ctrl + Shift + L Alt + Down Arrow |
| To insert the current date | Ctrl + ; |
| To insert current time | Ctrl + Shift + : |
| To insert a hyperlink | Ctrl + k |
| To apply the currency format | Ctrl + Shift + $ |
| To apply the percent format | Ctrl + Shift + % |
| To go to the “Tell me what you want to do” box | Alt + Q |
| To select the entire row | Shift + Space |
| To select the entire column | Ctrl + Space |
| To delete a column | Alt+H+D+C |
| To delete a row | Shift + Space, Ctrl + - |
| To hide selected row | Ctrl + 9 |
| To unhide selected row | Ctrl + Shift + 9 |
| To hide a selected column | Ctrl + 0 |
| To unhide a selected column | Ctrl + Shift + 0 |
| To group rows or columns | Alt + Shift + Right arrow |
| To ungroup rows or columns | Alt + Shift + Left arrow |
| To group pivot table items | Alt + Shift + Right arrow |
| To hide pivot table items | Ctrl + - |
| To create a pivot chart on the same sheet | Alt + F1 |
| To create a pivot chart on a new worksheet | F11 |
| To Evaluate formula box | Alt+M+V |
| To Evaluate formula box | Alt+M+V |
Conclusion
Excel shortcuts continue to be an essential tool for efficient data manipulation and analysis in 2023. Mastering these shortcuts can significantly enhance productivity, saving valuable time and effort. By familiarizing oneself with commonly used shortcuts such as Ctrl+C, Ctrl+V, and Ctrl+Z, users can quickly copy, paste, and undo actions.
Furthermore, advanced shortcuts like Ctrl+Shift+Arrow Keys, Ctrl+Home, and Ctrl+Page Up/Down facilitate seamless navigation and selection within large datasets. Excel’s wide range of keyboard shortcuts empowers users to perform complex tasks effortlessly, increasing overall productivity and proficiency. As technology advances, staying updated with the latest Excel shortcuts remains crucial for maximizing efficiency and effectiveness in data-driven tasks.

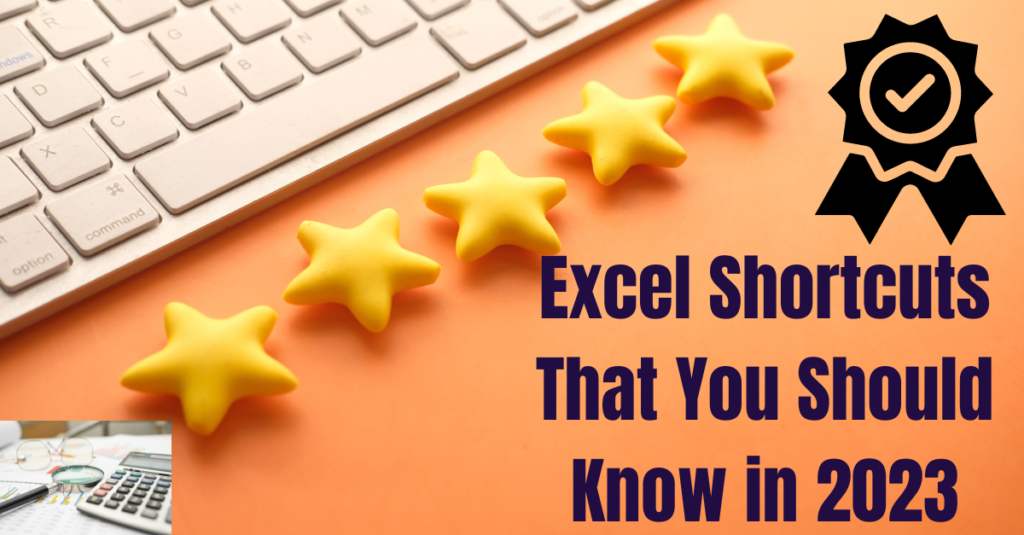
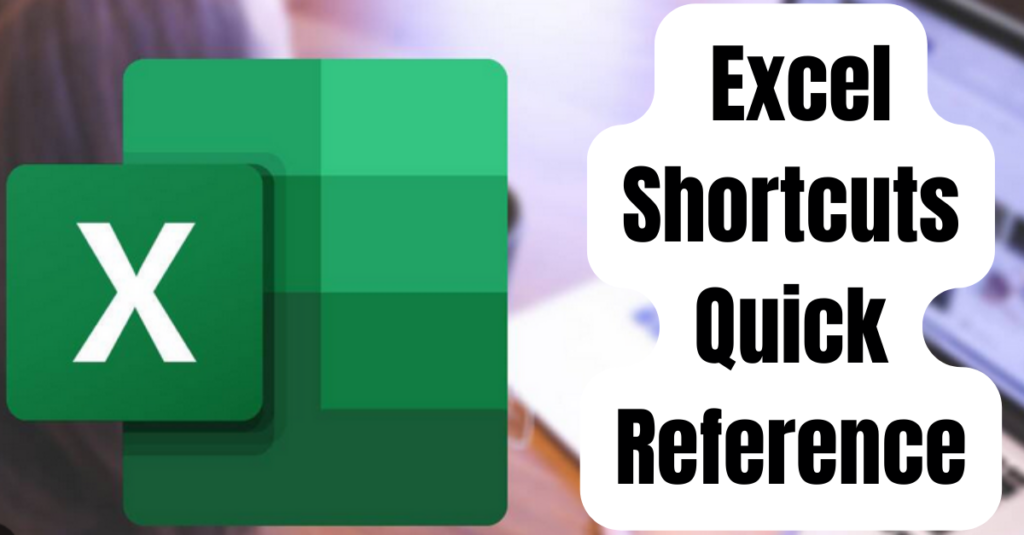
Good Working 🍁